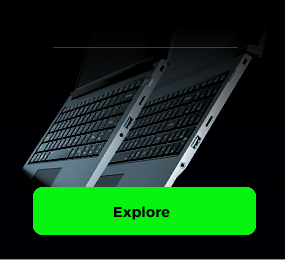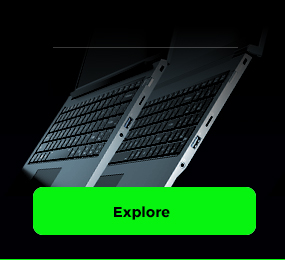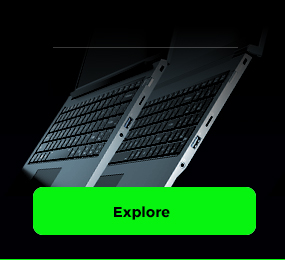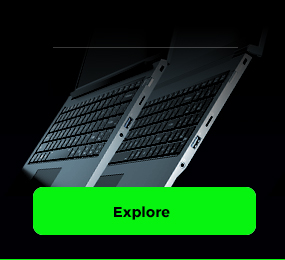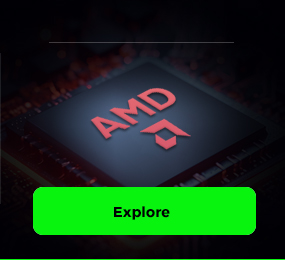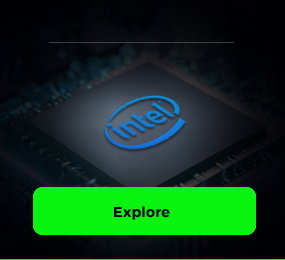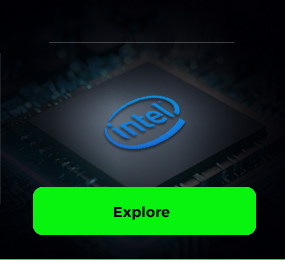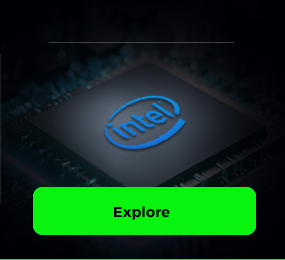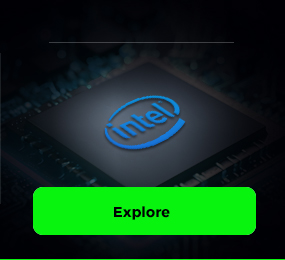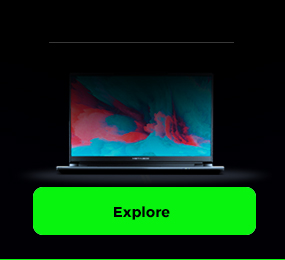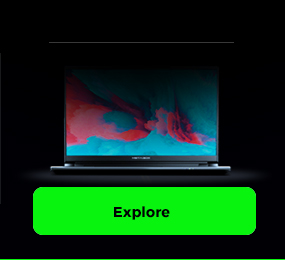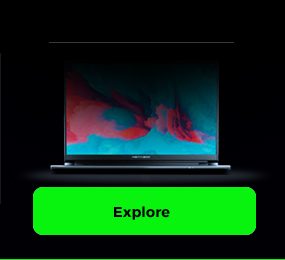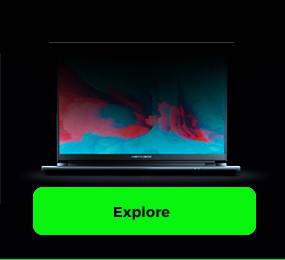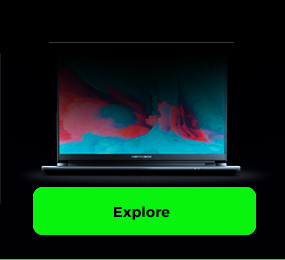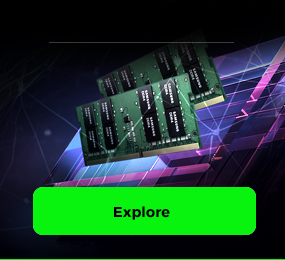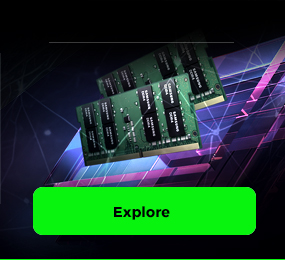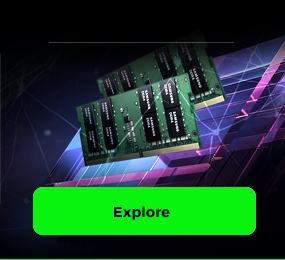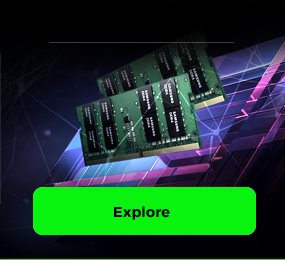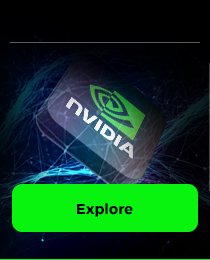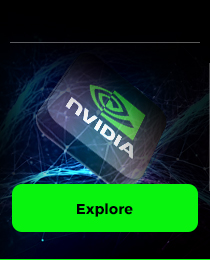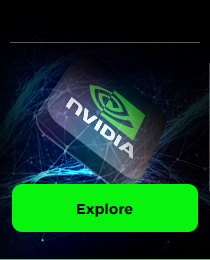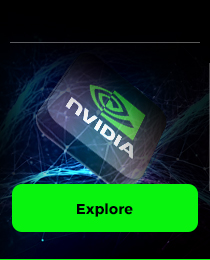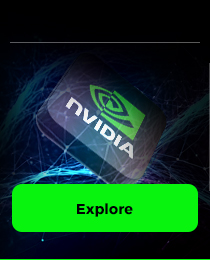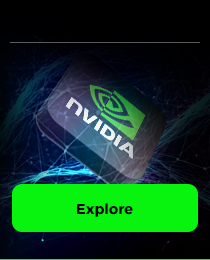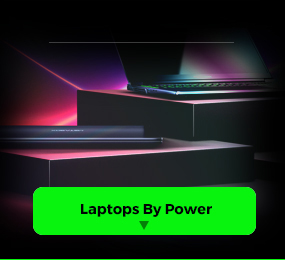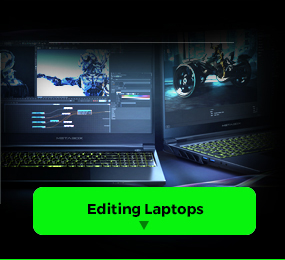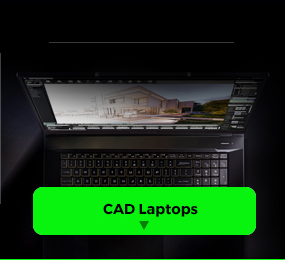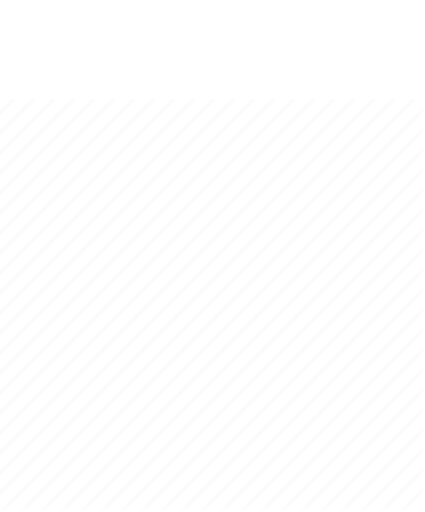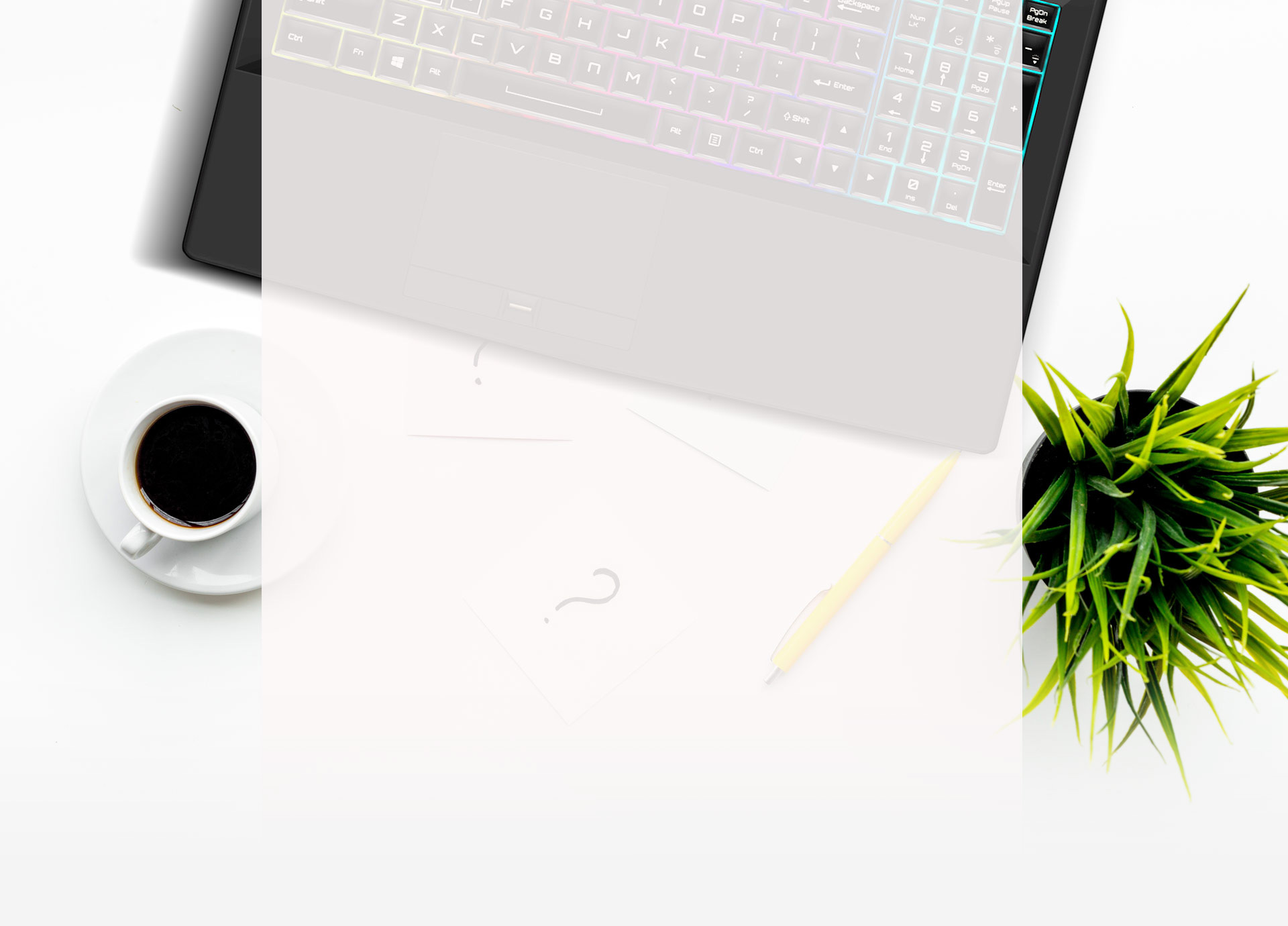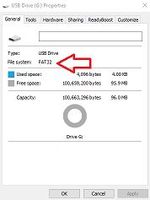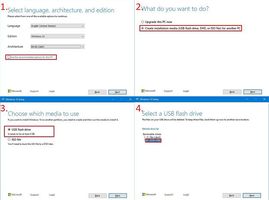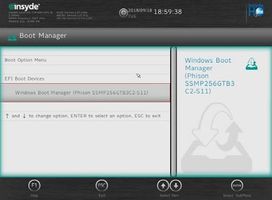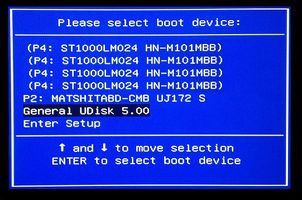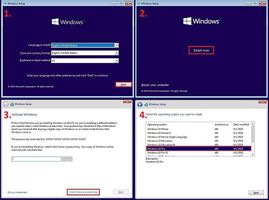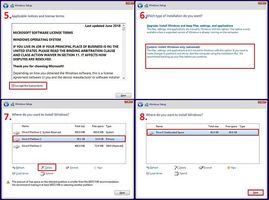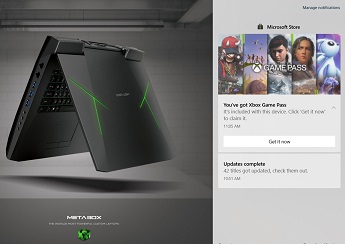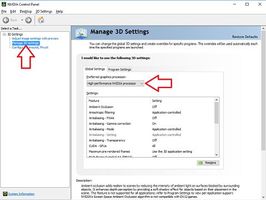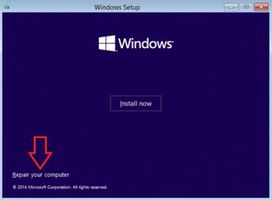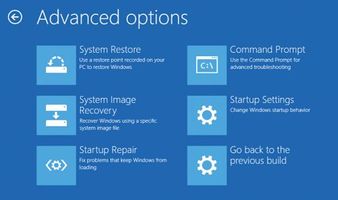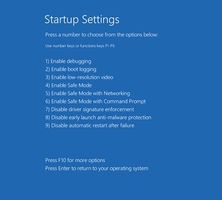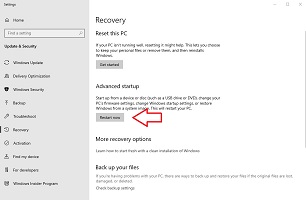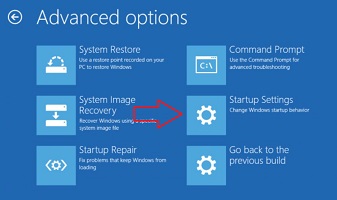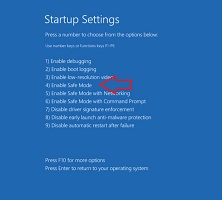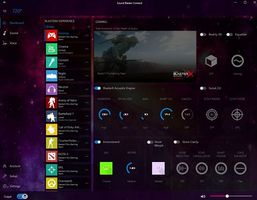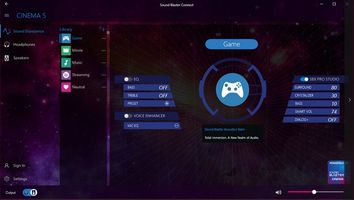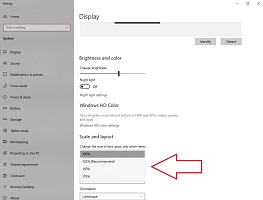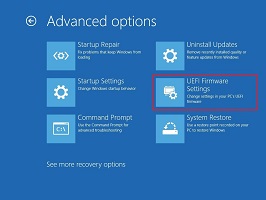The Entire Range
Learn about and shop our expansive
range of the worlds most powerful and
customisable laptops.
Learn about and shop our expansive
range of the worlds most powerful and
customisable laptops.

Gaming Laptop Range
Learn about and explore our
state-of-the-art gaming laptops
that are engineered with the
worlds most advanced technology.
Learn about and explore our
state-of-the-art gaming laptops
that are engineered with the
worlds most advanced technology.

High Performance Laptop Range
Learn about our extensive range of
high-powered performance laptops
and the incredible upgrade capabilities
that make them so powerful.
Learn about our extensive range of
high-powered performance laptops
and the incredible upgrade capabilities
that make them so powerful.

Ultraportable Laptop Range
Ultra Lightweight, compact and
incredibly powerful, our Ultraportable
range fuses state-of-the-art performance
with outstanding mobility.
Ultra Lightweight, compact and
incredibly powerful, our Ultraportable
range fuses state-of-the-art performance
with outstanding mobility.

Multimedia Laptop Range
From Photography to Video Editing
and all things creative, explore our
feature-rich and cutting-edge
Multimedia Laptops range.
From Photography to Video Editing
and all things creative, explore our
feature-rich and cutting-edge
Multimedia Laptops range.

Professional Mobile Workstations
Extraordinary QUADRO Power. Our
Mobile Workstations deliver incredible
reliability and rapid 3D modelling
performance, every step of the way.
Extraordinary QUADRO Power. Our
Mobile Workstations deliver incredible
reliability and rapid 3D modelling
performance, every step of the way.
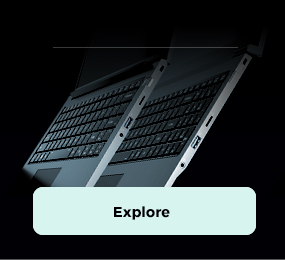
Under $1000
Price Range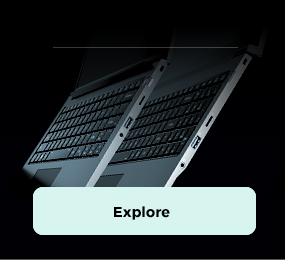
$1000-$2000
Price Range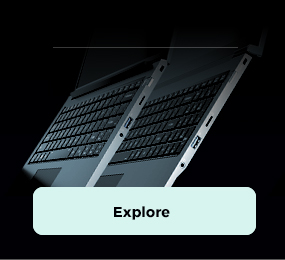
$2000-$3000
Price Range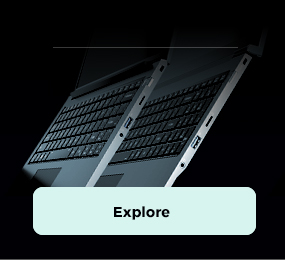
Above $3000
Price Range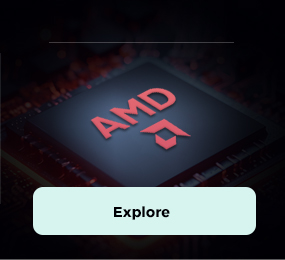
AMD R7
CPU Range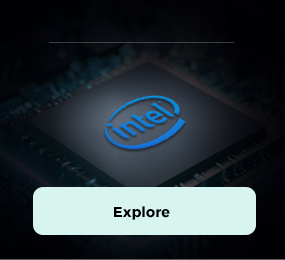
Intel Ultra 7
CPU Range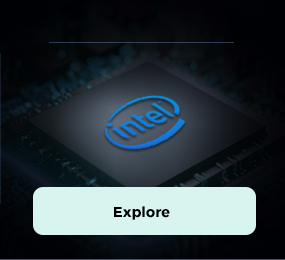
AMD R9 HX
CPU Range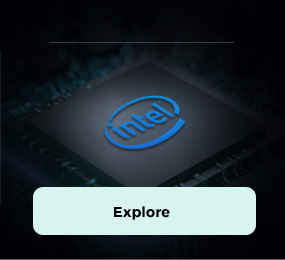
Intel i9
CPU Range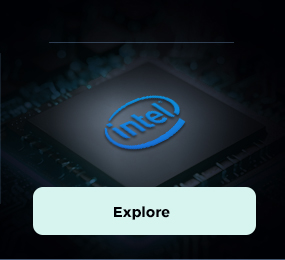
Intel Ultra 9
CPU Range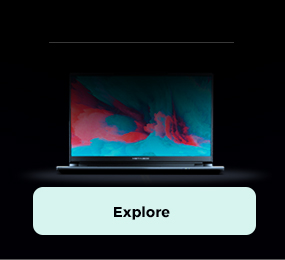
14.0"
Display Range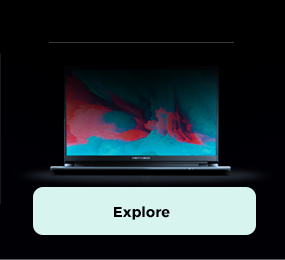
15.3" - 15.6"
Display Range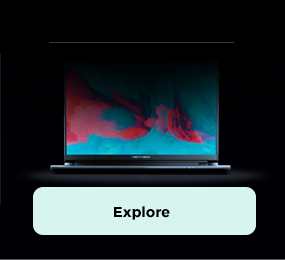
16.0"
Display Range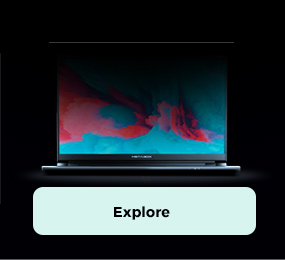
17.3"
Display Range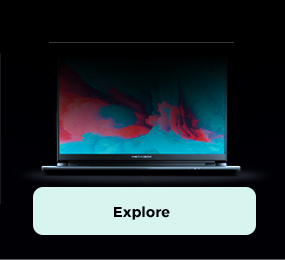
18.0"
Display Range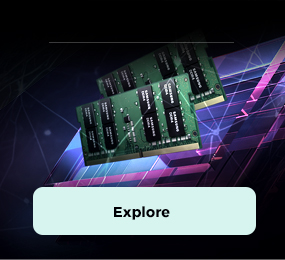
40GB
Memory Range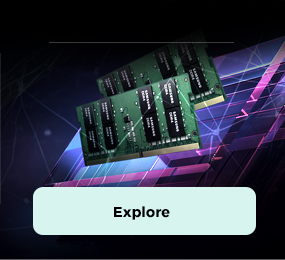
64GB
Memory Range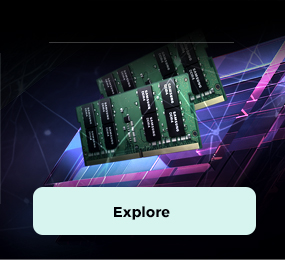
96GB
Memory Range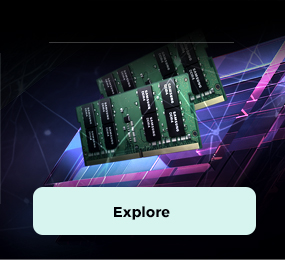
192GB
Memory Range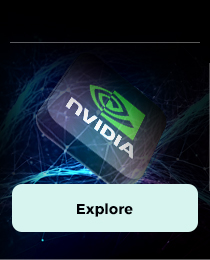
5050 - 5070
RTX Range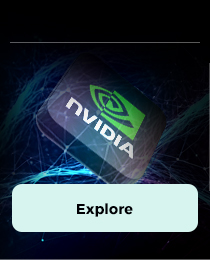
4080
RTX Range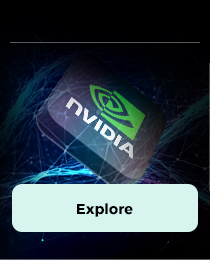
4090
RTX Range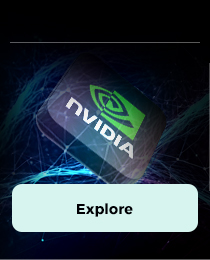
5070Ti
RTX Range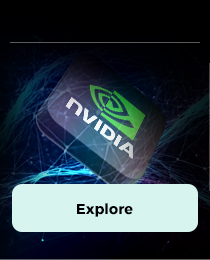
5080
RTX Range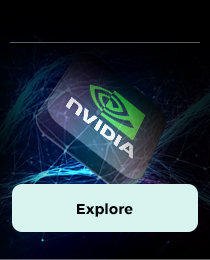
5090
RTX Range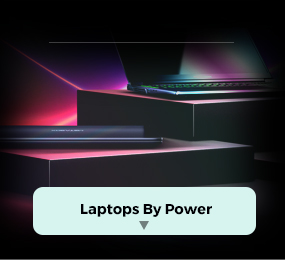
Power
Laptops By Power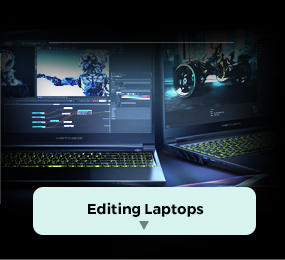
Editing
Laptops For Editing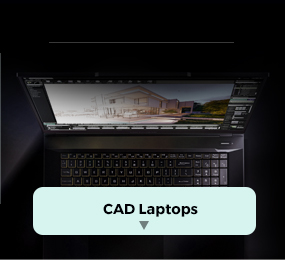
CAD
Laptops For CAD


Metabox respects your privacy and your details will only be used for the purpose for which you have provided it.